window power shell 에서 wsl 을 설치하려면
관리자 권한으로 실행해서
명령 프롬프트에 wsl --install 을 입력하여 설치하고
wsl --set-default-version 2 를 입력하여 wsl 버전의 기본값을 2로 변경해주면 된다
하지만 wsl 명령어가 없다는 에러가 계속 발생해서
수동으로 설치해야했다
window powershell에서 관리자 권한으로 실행해서
명령 프롬프트에
dism.exe /online /enable-feature /featurename:Microsoft-Windows-Subsystem-Linux /all /norestart
을 입력하여 wsl 을 활성화하고
dism.exe /online /enable-feature /featurename:VirtualMachinePlatform /all /norestart
을 입력하여 가상 머신 플랫폼을 활성화하고
Restart-Computer
명령어를 입력하거나 시작 버튼을 통해 재부팅을 한 후
동일하게 설치 과정을 수행하면 된다
명령어 입력이 복잡하다면 제어판의 프로그램 기능 켜기를 선택한 후
Linux용 Windows 하위 시스템 켜기를 선택하고
재부팅하면 된다
설치가 완료되었는지는
wsl --list 명령어로 확인할 수 있다
하지만 나는 또 실패 에러가 발생했다
window powershell 자체의 오류도 발생해서
window 버전을 업데이트하고
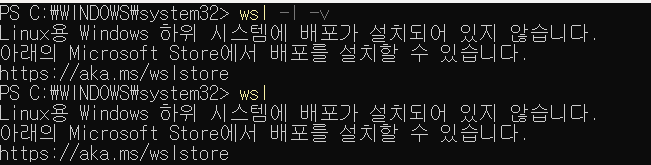
wsl -l -v 와 wsl 을 실행해봤는데
Linux용 windows 하위 시스템에 배포가 설치되어 있지 않다고 해서
하단의 링크에서 우분투 가장 최신 버전의 LTS 를 설치했다
https://ubuntu.com/download/desktop
microsoft store에서 ubuntu를 검색하고 설치해도 된다
https://ubuntu.com/download/desktop
ubuntu.com
설치 후에 wsl --install 명령어를 실행했더니
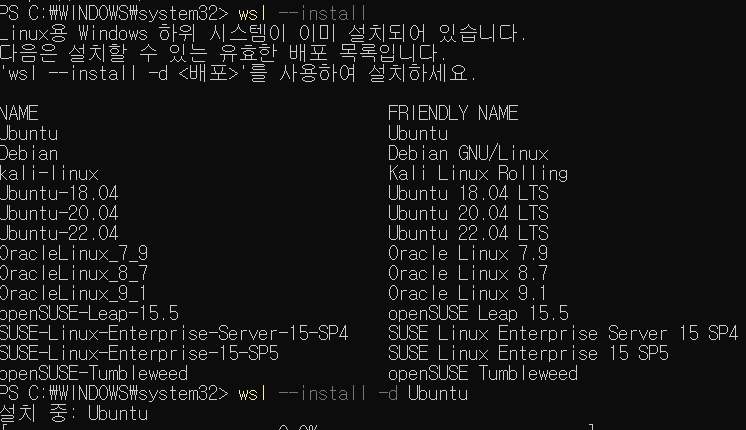
유효한 배포 목록이 떠서 설치하고 싶은 배포였던
wsl --install -d Ubuntu 를 입력해서 설치했다가 조금 더 최신 버전을 명시하고 싶은 마음이 들어서
wsl --install -d Ubuntu-22.04 도 입력해서 설치했다
그랬더니 성공!
작업 표시줄에 고정해둔 cmd 창을 우클릭 버튼으로 선택했더니
cmd 작업 리스트에 Ubuntu가 추가되었다
ubuntu 창을 처음 실행하면
enter new unix username 이 뜬다
여기서 입력할 unix username 은 명령어를 입력할 때 뜨는
unixUserName@DeviceNamd:(경로)# ← 이 구조의 맨 앞에 뜨는 이름이다
new password까지 입력하면
password updated successfully 와
installation successful 이 뜬다
시작하기 전에 sudo apt update 명령어를 입력하여
업데이트할 요소들을 모두 업데이트하면
세팅은 모두 끝났다
이제 마음껏 사용할 수 있다
버전에 대한 수정이 필요하다면
wsl -l -v 로 버전을 확인하고
wsl --set-version Ubuntu-22.04 2 를 실행하여
wsl 버전 2로 변경하고
wsl --set-default-version 2 를 입력해서
wsl 버전 2를 디폴트 값으로 설정한다
